
Thankfully, you can deselect any of them. By default, all the files will be selected as you are syncing the entire folder. On the preview window you will get the list of all the files under the folder you are going to sync. SyncToy will appear a real smart application after you hit the ‘Preview’ button. Simply, do a recheck and if everything appears right move to the next step. Finally, it will ask you for confirmation of this file syncing you are about to execute. However, on the next step just assign a suitable name for this file syncing process and move on. Personally, all the choices are versatile and wanting as everyday we deal with various types of files with varied priorities. The last choice namely, ‘Contribute’ will perform the same as the option ‘Echo’ will do except, it will not execute any file deletion from left to right. It will be a one way syncing from left(Desktop) to right(OneDrive). The option ‘Echo’ is chosen, it will only mimeo every single change like adding files, renames and file deletions on the source (Desktop)folder to its synced counterpart inside OneDrive. More clearly, if you execute any change on your Desktop’s folder, it will also be followed carefully on the folder where it’s saved on OneDrive and vice-versa. Added to this, your every action(renames and deletes) on any side will be mirrored on its counterpart. Firstly, the Synchronise option will clone your desktop’s folder and will keep it on your OneDrive storage. On the next window you will be given three alternatives about the types of syncing you want, namely, Synchronise, Echo and Contribute. If you want to make this pairing a pristine one, safe within a targeted folder, just create a new folder with an easily identifiable name on the OneDrive and then browse to target it.

Just browse the required desktop folder from within the app and on the ‘Right Folder’ browse the location(folder) on your OneDrive on which your folder will be placed and synced.
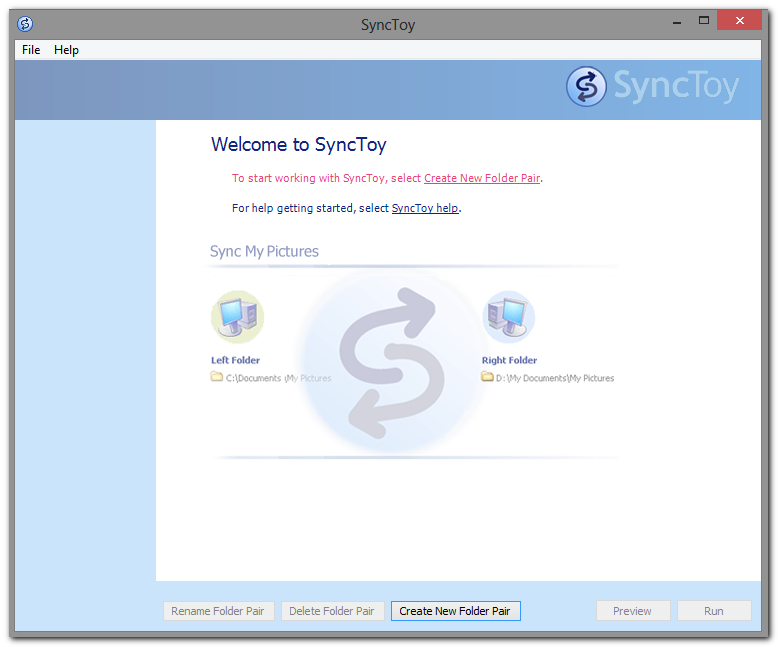
The ‘Left Folder’ contains the original folder you want to sync. The screenshot below can portray things better.
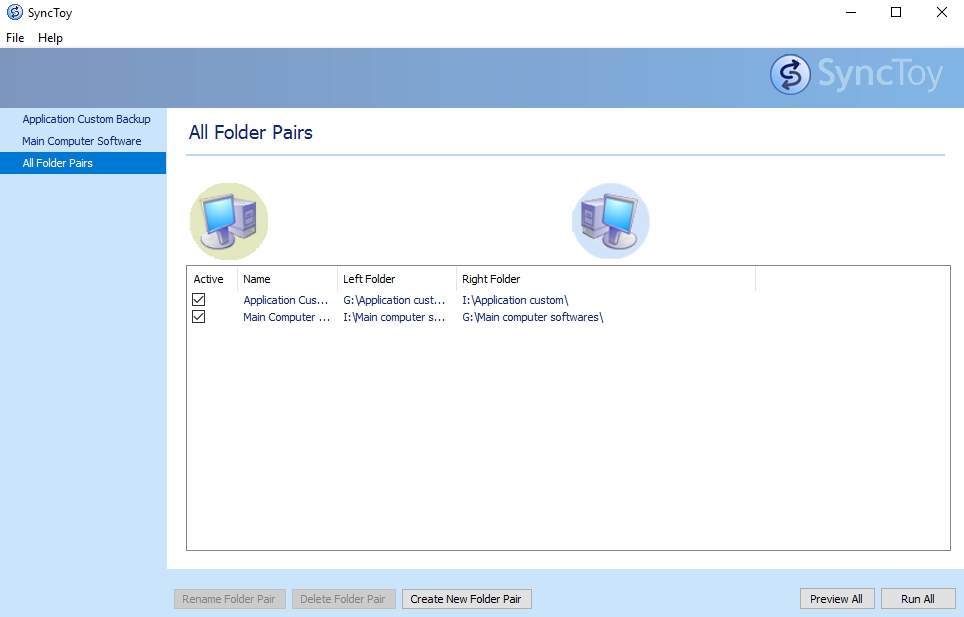
SyncToy does this folder pairing in really a dirt-free way. I always follow this rule and rename( same as the original folder on the computer to be synced) the newly created folder on OneDrive for averting any sort of dubiety. You can create a new folder in OneDrive within which the original folder will be synced. Simply, do the same again to find the required folder on OneDrive for syncing. Browse any folder you want to sync with OneDrive on the left and the destination path of that folder on the computer will be shown. Its graphic user interface is pretty simple. Also, you can pin it to the taskbar if you execute file syncing frequently. Choose any of these according to your wish.
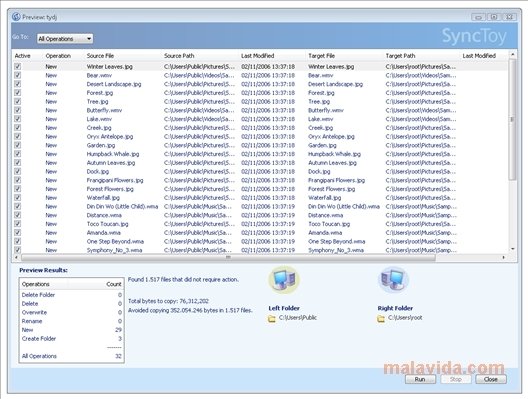
You can also launch the same from the Windows metro start screen, where each application gets pinned when installed on Windows. When the installation process is complete, just hit the newly created desktop shortcut to launch it. This freeware is pretty small in size( upto 3.5 MB for 64 bit OS).
Microsoft synctoy windows 8 install#
It can sync files with OneDrive on WIndows 8.1.įirstly, download SyncToy from the Windows download center and install it on your WIndows pc. A service, may be web based or not, can only be called versatile if it shelters all the wants that are expected from it and SyncToy has those virtues.
Microsoft synctoy windows 8 how to#
How to Sync files With OneDrive on Windows 8.1- SyncToyĭepending on our professions, our requirements differs and bracing this fact I can say that the change is the only constant we have.


 0 kommentar(er)
0 kommentar(er)
