
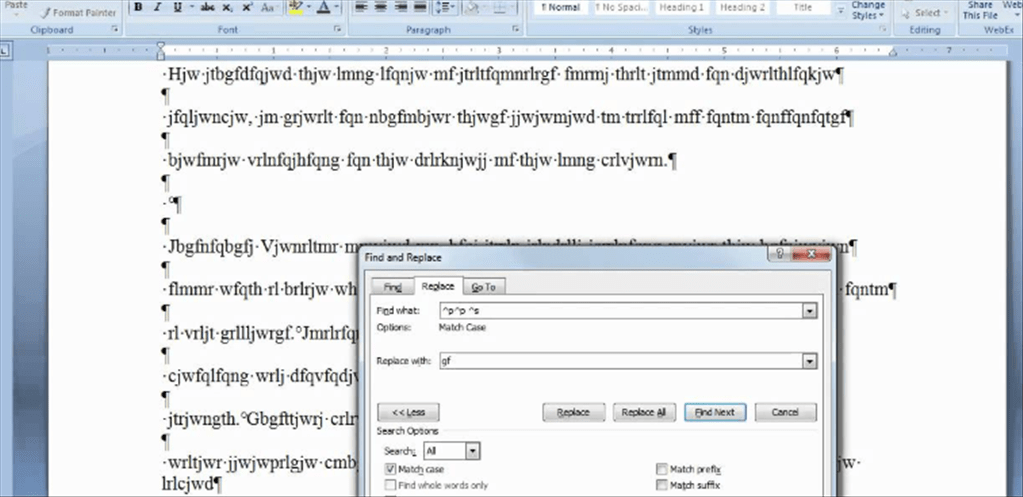
With the second method you will have to delete a little longer. The first way is the simplest, but you need to access each Header and Footer to delete separately. So I showed you 3 ways to delete Header and Footer in Word. All headers and footers have been removed. Step 4: After complete removing, choose Close. After that you just need to click Remove All to delete all Header and Footer. Step 3: The tool will check all Headers and Footers in the document. Here you only check at the box Headers, Footers, and Watermarks, then click on Inspect. Step 2: Appears the Document Inspector window. In the Check for Issues, click on it and choose Inspect Document. Step 1: In Word, go to File then look at the Info section. Step 2: Appears the Document Inspector window. Remove header and footer in word quickly. Remove header and footer in word quickly. Step 2: Similarly, to remove footer, go to Insert then Footer. Step 1: To remove header, go to Insert, then Header. Using the 2 features: Remove Header and Remove Footer. Step 2: Do the same with the footer, select and press Delete or Backspace key. To exit, click on Close Header and Footer or press ESC on your keyboard. By pressing the Delete key or Backspace on the keyboard, the headers will be removed. Step 1: Double-click directly on the Header of the text then select the content in the Header. Delete Headers and Footers in word directly.


 0 kommentar(er)
0 kommentar(er)
